So you’ve been using Figma for some time and are feeling more comfortable? Wonderful! Now it’s time to take your skills one step further with some tips and tricks to make your designs even more efficient and impressive. Let’s dive right in!
TL;DR: This Figma tutorial covers 7 essential steps for intermediate users: (1) setting up your project with a clear structure, (2) using components and styles for consistency and reusability, (3) embracing auto layout for responsive design, (4) utilizing grids and layout constraints for precise alignment, (5) collaborating effectively with teammates, (6) creating interactive prototypes to test and refine your designs, and (7) exporting assets and handing off designs with ease. Follow these steps, tips, and best practices to enhance your Figma workflow and create amazing designs.

Step 1: Beginning Your Project
To kick-off our project successfully, it is imperative that we have a solid base. One way of doing that is creating an organized Figma file with clear structures. Here are some helpful hints, advice and facts that may assist in getting you going:
Clicking the “+” icon in the top left corner of your dashboard allows you to create a new file. For future projects, consider organizing an organized folder structure consisting of pages and frames as a starting point – then duplicating this file whenever beginning new projects.
Create frames to organize your design, and label them appropriately (e.g. “Homepage,” “About Us,” etc). Advice: Instead of using generic names for frames, try giving each section descriptive names that make navigation simpler – for instance “Homepage – Desktop” and “Homepage – Mobile” would work nicely for different device layouts.
Use pages in Figma to organize different aspects of your project (e.g. “Wireframes,” “High-Fidelity Designs,” and “Components”). Notably, pages not only help keep your work organized but can also reduce load on your computer by only loading content for active pages – an especially helpful feature when managing large projects!
Figma Team Libraries provide an easy solution for storing and sharing components and styles across projects or clients, enabling easy access and updating your design system, saving both time and ensuring consistency across each.
Step 2: Harnessing Components and Styles
Tired of constantly using certain elements? Why not harness their potential with components and styles to make life simpler? We have some special tips, advice, and facts here to help you master components and styles in Figma:
Discover reusable elements (e.g. buttons, form fields and headers) and turn them into components. Look for patterns in your design to group elements together that belong together; for instance you could make a component for cards which includes images, titles and descriptions for easy reuse and updating.
Right-click any element and choose “Create Component.” Tip: Give each component descriptive names such as “Primary Button” or “Input Field – Error,” so they are easily found and used within your designs.
Keep things organized by creating a “Components” page and categorizing components with frames (e.g. “Buttons,” “Form Fields,” etc). Figma makes finding components easier by automatically creating thumbnails for them in its assets panel; you can further customize these thumbnails so they accurately represent each component’s purpose.
Use color, typography and effect styles for consistency and easy editing. As an additional tip when creating styles, consider using a naming convention that includes their purpose or context such as “Text/Heading/Large” or “Color/Primary/500.” This will enable both you and your team members to understand and use them consistently across your designs.
Bonus tip: Don’t be intimidated to create variants of components with similar properties, for instance a button component with variants for various states (default, hover and active) and sizes (small medium large). This will help maintain consistency while decreasing the number of individual components you must manage.
Step 3: Employ Auto Layout to Achieve Responsive Design
Ever wanted your design elements to adapt perfectly to their content like magic? Well auto layout is here to make that dream come true. Here are a few useful tips, advice, and interesting facts on mastering auto layout in Figma:
Select any elements requiring resizing or repositioning (e.g. buttons and containers) and click “Auto Layout.” For increased design flexibility, combine auto layout with components – for instance creating a button component with auto layout will automatically adjust its size depending on its text label.
Fine tune your settings (e.g. padding, spacing and alignment) until your design is perfect. Advice: When setting up auto layout, consider how your design will react to different screen sizes or dynamic content – such as an expanding horizontally but fixed height container; or wrapping elements within that container when there is not enough room.
Test it by resizing elements or adding/removing content. Fun fact: Figma’s auto layout is inspired by CSS Flexbox and Grid concepts widely used in web development; thus using this auto layout in your designs may help bridge the gap between design and development, making it simpler for your designs to become functional websites or applications.
Bonus tip: Auto layout can make creating accessible designs easier – make sure that it accommodates larger font sizes for example so users with visual impairments can still effectively interact with your interface. Auto layout makes creating designs which are both responsive and accessible much simpler!
Step 4: Grids and Layout Constraints Can Be Your Allies
Want perfect alignment and consistency in your designs? Grids and layout constraints may be just what’s needed! Here are some useful tips, advice, and interesting facts that will help you master grids and layout constraints in Figma:
Select a frame and click the “+” icon next to “Layout Grid.” Tip: Switch out different types of grids depending on what your needs are – such as column grids for horizontal alignment, row grids for vertical alignment and standard grids for precise placement of elements.
Choose the appropriate grid type (such as columns, rows or grid) and customize as necessary. Advice: When customizing your grid, take into account factors like gutter width, column count and breakpoints to ensure responsive and consistent layout across different devices and screen sizes.
Apply layout constraints to manage how elements behave when the frame resizes. An interesting fact: Figma’s layout constraints resemble those found in Auto Layout for iOS or ConstraintLayout for Android, enabling your designs to more seamlessly translate into native mobile apps.
Bonus tip: Combine layout constraints and auto layout for even greater control in your design. For instance, using constraints to position elements within containers while auto layout ensures its content resizes its container to adapt to various screen sizes and content changes is a powerful combination that will give your designs responsive functionality that keeps up with evolving user experiences.
Step 5: Collaborate Like a Pro
Why work alone when Figma offers such powerful collaboration features to make teamwork effortless? Below are some helpful hints, advice, and interesting facts that can help you collaborate like an expert:
Use the “Share” button and invite your team. As part of sharing a file with someone, use its settings to control how they access it; for instance “View only” or “Can edit.” This way you can maintain control over your project while still encouraging collaboration.
Advice: For better communication during real-time collaboration, use video calling or screen sharing alongside Figma as this allows for faster discussion of design decisions, questions or providing feedback more efficiently.
Figma makes commenting easy by enabling users to leave feedback or questions through this feature. Furthermore, it enables threaded discussions on specific elements or even whole designs, keeping discussions relevant and focused on relevant design aspects.
Bonus tip: Use the @ symbol in comments to notify teammates and draw attention to specific parts of your design, ensuring any important feedback or questions don’t go unanswered.
Step 6: Bring Your Designs to Life through Prototyping
Now it’s time to witness your designs come alive with prototyping! Figma’s prototyping features allow you to create interactive experiences, helping test and refine designs through interactive prototypes. Here are some special tips, advice, and facts that can help bring Figma prototyping alive:
Switch to the “Prototype” tab in the properties panel. Tip: When working on a prototype, it is helpful to organize designs with clear names and structures in order to make navigation and connecting elements simpler during set up of interactions.
Connect elements to their destination frames. Advice: Whenever naming connections, make use of descriptive names in order to facilitate understanding the intended flow and interactions more easily. Instead of calling it “Tap,” consider calling it something more descriptive such as “Tap – Open Menu.” This provides more context.
Customize interactions (trigger, action and animation). Figma’s prototyping capabilities support various interaction triggers – tap, drag, hover – which allow you to create engaging and realistic prototypes that mimic real life interactions.
Hit “Present” and admire your work of art! For maximum impact when presenting, utilize device frames as part of your presentation to show how your design translates across devices – this allows clients and stakeholders to get a clear picture of how it will appear when finished.
Bonus tip: Don’t forget to share your prototype with your team, clients, or stakeholders for feedback early and often so you can refine designs until they meet everyone’s requirements. By collecting this feedback early and frequently, it will allow for iterative design improvements that ensure an exceptional final product that satisfies everyone’s requirements.
Step 7: Export Assets and Handoff Efficiently
Ready to share your work with the world? Figma makes it simple for you to export assets and hand off designs easily to developers or clients. Here are a few helpful hints and pieces of advice to make this step effortless:
Tip: To export multiple elements simultaneously, simply select them all before clicking “+” icon – this saves time and helps maintain consistency among exported assets.
Select the Appropriate File Formats (e.g. PNG, SVG or PDF). Advice: When it comes to selecting an appropriate file format for your project and your needs and requirements, PNG offers transparency, while SVG features scalable vector graphics while PDF provides print-ready documents or presentations.
Figma also supports exporting assets as JPG, GIF, and WebP formats, making them customizable to different use cases such as web design, app development or marketing materials.
Special tip: Make use of Figma’s export settings to finely tune the size, quality and other properties of exported assets. For instance, you could export multiple resolutions (such as 1x, 2x or 3x ) of an asset so it fits varying screen densities; or prefix or suffix your asset names with specific prefix or suffix to stay organized.
Bonus tip: When handing off designs to developers, Figma’s Inspect mode can provide them with essential details about dimensions, colors, typography and CSS code snippets that can help streamline the handoff process and ensure that your designs are translated accurately into code.
At last! Armed with these tips and tricks, you should quickly master Figma design! Practice makes perfect; keep experimenting to fine tune your skills. Happy designing!
FAQs
What are the goals of using components in Figma?
Components in Figma are reusable elements designed to maintain consistency, reduce redundancies and make updating designs more efficiently. By making changes in one instance of your design using components, they will automatically take effect across all instances within your design.
How can I share my Figma prototype with clients or stakeholders who do not have an account with Figma?
To share your prototype with clients or stakeholders, click “Share” in the top right corner, change your Sharing Settings to “Anyone with a link can view,” copy and share the generated link with those involved – they won’t need a Figma account themselves to view your creation!
Can I import design assets from other design tools, like Sketch or Adobe XD, into Figma?
Yes, Figma makes it easy to import design assets from other design tools such as Sketch or Adobe XD. Simply drag and drop Sketch files directly into your Figma browser window. However, for Adobe XD files you may require third-party plugins like “XD to Figma” to convert and import them first.
How Can I Establish a Design System in Figma?
A design system in Figma refers to an arrangement of reusable components, styles, and patterns that help ensure consistency across your designs. To establish one in Figma, start by organizing your components and styles onto an appropriate page using frames as categories; document your design principles, usage guidelines and best practices so they serve as clear reference for you team members.
Can Figma work offline?
Figma is a web-based design tool, so an internet connection is necessary. While you won’t be able to work entirely offline, files may still be accessible in read-only mode when connectivity drops; as soon as it returns you can resume editing and collaborating as normal.
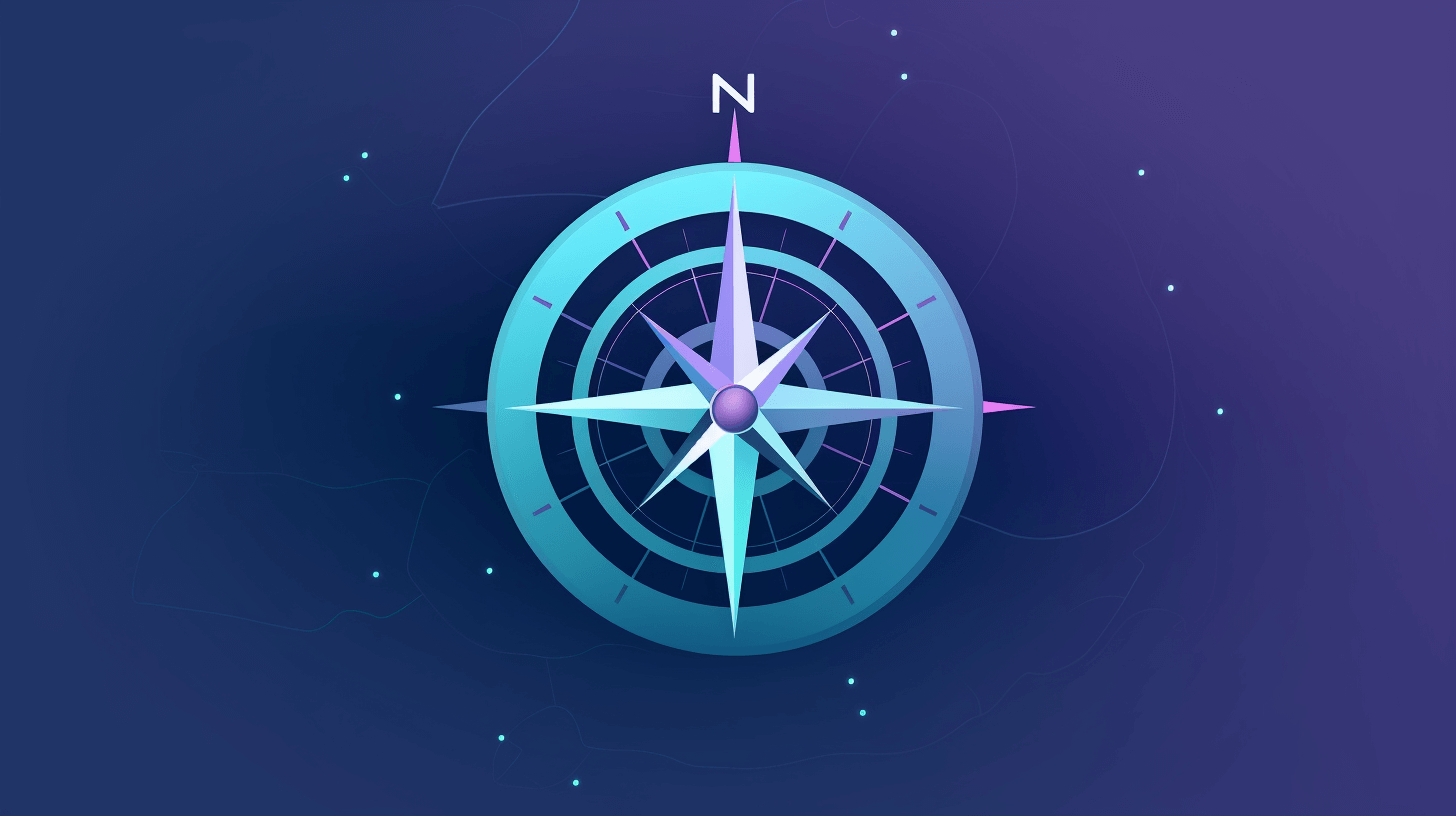
Leave a Reply
You must be logged in to post a comment.